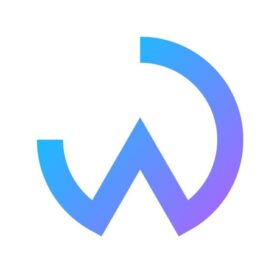Cos'è
A cosa serve
Le MIM possono essere collegate a un computer, permette la visualizzazione di presentazioni, documenti e risorse online. Gli insegnanti possono arricchire le lezioni con elementi multimediali, stimolando l'interesse degli studenti. La MIM favorisce un apprendimento attivo, consentendo la manipolazione diretta di informazioni digitali. Inoltre, offre funzionalità di annotazione, evidenziazione e salvataggio delle lezioni, facilitando la revisione e la condivisione del materiale. Questo strumento promuove un'educazione interattiva, partecipativa e orientata al digitale, migliorando l'esperienza didattica in aula.
Il seguente servizio è orientato a divulgare conoscenze di base per l'utilizzo delle MIM installate nelle aule della nostra scuola.
Come si accede al servizio
- Tutorial - Introduzione all'uso dei MIM
Clicca qui per accedere alla playlist YouTube circa l'uso introduttivo dei MIM - Monitor Interattivi Multimediali - Tutorial - Uso della funzionalità di hotspot (per navigare in rete tramite il WiFi dei Monitor)
- Tutorial - Uso del Transcreen (per replicare lo schermo del vostro dispositivo sul Monitor senza uso di cavi)
Clicca qui per accedere alla playlist YouTube circa l'uso di Transcreen sui MIM - Tutorial - Uso di CanvasPen per disegnare su un documento pdf
Clicca qui per vedere il video "Uso di CanvasPen per disegnare su un documento pdf" - Tutorial - CanvasPen, come esportare le pagine di una nota tramite bluetooth su un dispositivo Android
Clicca qui per vedere il video "MIM - CanvasPen, come esportare le pagine di una nota tramite bluetooth su un dispositivo Android" - Tutorial - Meet, come condividere lo schermo del MIM in una videochiamata avviata dal portatile
Clicca qui per vedere il video "MIM - Meet, come condividere lo schermo del MIM in una videochiamata avviata dal portatile"
Di seguito sono riassunti gli step mostrati nel video:
1) [Requisiti] È necessario avere a disposizione un portatile e accertarsi che sia questo che il monitor siano correttamente connessi alla rete internet.
2) [Sul portatile] Avviare una videochiamata meet e assicurarsi che gli studenti a casa abbiano modo di connettersi alla stessa (il modo suggerito è quello di avere una classe su google classroom, aver preliminarmente invitato gli studenti a tale classe, e partecipare alla chiamata su google meet direttamente dal bottone "Partecipa"/"Join" del classroom).
3) [Sul portatile] In basso a sinistra (o dalla barra degli indirizzi) individuare l'ID della videochiamata meet, servirà successivamente al punto 4.2, è una stringa nel formato xxx-xxxx-xxx.
4) [Sul MIM] Dal monitor aprire l'applicazione Meet dalla schermata delle Applicazioni:
4.1) Questo passaggio è richiesto solo la prima volta che si utilizza meet sullo specifico monitor che stiamo utilizzando (le volte successive non sarà più necessario ripetere la procedura).
Fare tap su "Aggiungi account" dal MIM e digitare le seguenti credenziali:
- Account: "mim_{nome_aula}@tulliobuzzi.edu.it" (ad esempio nell'aula T21 l'account del vostro monitor si chiamerà "mim_t21@tulliobuzzi.edu.it")
- Password: "Mim_abcd"
4.2) Fare tap su "Partecipa a una riunione", digitare l'ID della videochiamata (che abbiamo individuato al precedente step 3), anche senza trattinied infine fare infine tap su "Partecipa".
5) [Sul portatile] Dal portatile sarà richiesto di ammettere il partecipante alla riunione.
6) [Sul MIM] Dalla MIM fare tap sui tre pallini nella zona centrale-bassa dello schermo e fare tap su "Inizia a condividere".
7) [Sul MIM] Da questo momento in poi lo schermo del monitor sarà condiviso con tutti coloro che si connettono alla videochiamata meet in questione e potrete quindi continuare a utilizzare il monitor come sempre, usando le sue applicazioni (ad esempio "CavasPen", "ES Explorer", etc...).
Servizio online
Contatti
- Telefono: +39 0574 58981
- Email: POTF010003@istruzione.it