Cos'è
Una VPN (in inglese virtual private network) è un servizio che ti permette di connetterti remotamente alla rete della scuola pur non essendo fisicamente all’interno della struttura della scuola.
A cosa serve
Una volta che sarai connesso remotamente alla VPN fornita dalla scuola potrai accedere ad alcune risorse interne del Buzzi, come ad esempio i PC e i software installati sui PC dei laboratori (come ad esempio i CAD, Penelope...).
Apri il seguente link per visionare i video tutorial riguardanti l'accesso in VPN alla rete della scuola combinato con l'accesso ad un PC di laboratorio tramite RDP (Remote Desktop Protocol):
VPN + RDP (clicca qui)
Come si accede al servizio
Per utilizzare i PC del laboratorio da casa in VPN, attraverso le credenziali di Google, seguire le seguenti istruzioni:
1) Scaricare il software FortiClient VPN dal seguente link .
2.1) Una volta installato il software FortiClient VPN, aprirlo
2.2) cliccare su configurare una nuova connessione:
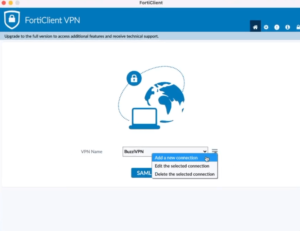
2.3) Configurare i campi come mostrato in figura:
- Nome Connessione: "BuzziVPN",
- Remote Gateway: "94.87.237.130"
- Spuntare "Enable Single Sign On (SSO)"
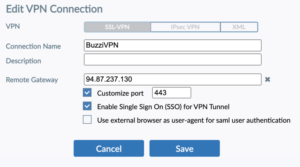
2.4) Click su salva
3) A questo punto dal FortiClient VPN potete connettervi alla rete della scuola cliccando su "SAML Login". Dopo il click vi sarà quindi richiesto di indicare le vostre credenziali Google istituzionali. Se l'accesso va a buon fine sulla finestra del FortiClient VPN dovrebbe comparire la scritta "VPN Connected" con una immagine simile alla seguente:
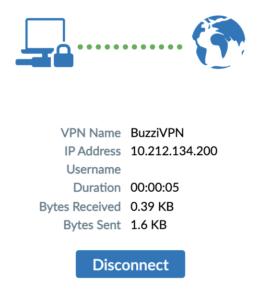
4) Una volta che siete connessi alla rete della scuola potete procedere ad effettuare l'accesso ad uno dei PC dei vostri laboratori, a patto di conoscere:
- l'indirizzo IP del PC di laboratorio
- il nome utente che avete precedentemente utilizzato su quella macchina (dovete aver precedentemente già fatto l'accesso a quel pc con le vostre credenziali di Google). Il seguente strumento può aiutarvi a ricavare il nome utente che la macchina ha creato automaticamente per voi quando siete acceduti per la prima volta tramite le vostre credenziali di Google. Inserisci nel campo l'indirizzo ip della macchina (nel formato 10.X.Y.Z) e la tua mail e clicca il bottone, di seguito ti verrà mostrato il nome utente da utilizzare per l'accesso ai PC tramite l'RDP.
5) Per effettuare l'accesso utilizzare un programma di RDP (Remote Desktop Protocol), comunemente presente sui sistemi windows (per macOS scaricare da qui), indicando:
- l'indirizzo IP del PC di laboratorio di interesse
- username: "indirizzo_ipnome.utente_tulliobu", ATTENZIONE: per il nome utente fare riferimento al punto 4, ATTENZIONE: il carattere di backslash è fondamentale
- password: "lavostrapassword" la vostra password che utilizzate per accedere ai servizi Google di scuola
Procedure collegate all'esito
Clicca su "Vai al sito" qui sotto per aprire la playlist YouTube riguardante l'accesso ai PC di scuola tramite VPN e RDP.
Servizio online
Autenticazione
Per abilitare l’accesso VPN ai PC di Laboratorio (da qui in poi la guida è solo per Docenti Amministratori di Google Gruppi):
- Aprire gmail sul proprio account istituzionale cliccare sul bottone delle applicazioni google.
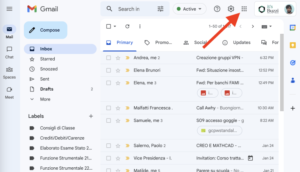
- Cliccare su “Groups”/”Gruppi” per accedere a Google Gruppi
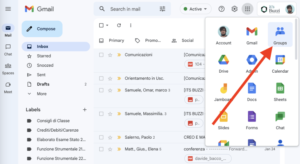
- Cliccare sul gruppo VPN di interesse specifico (nella foto il gruppo VPN Tessile)
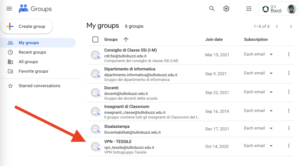
- Cliccare su “Members”/”Membri” per visualizzare la lista dei membri attuali del gruppo
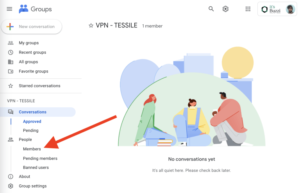
- Cliccare su “Add Members”/”Aggiungi Membri”
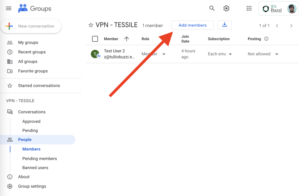
- Inserire i membri che si vogliono aggiungere al gruppo ed infine cliccare su “Add Members”/”Aggiungi Membri”
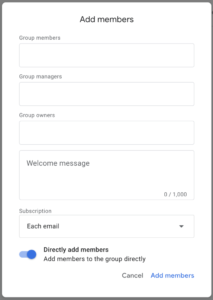
Servizi correlati
Contatti
- Telefono: +39 0574 58981
- Email: POTF010003@istruzione.it
